先日Raspberry Pi Wを購入しました!
スイッチサイエンスさんというオンラインショッピングサイトで購入しました。
近くにこういうものを変える場所がないという方は要チェックです!
箱をあけると下の画像のようなメッセージが、、、、あったかくなっちゃう、、、
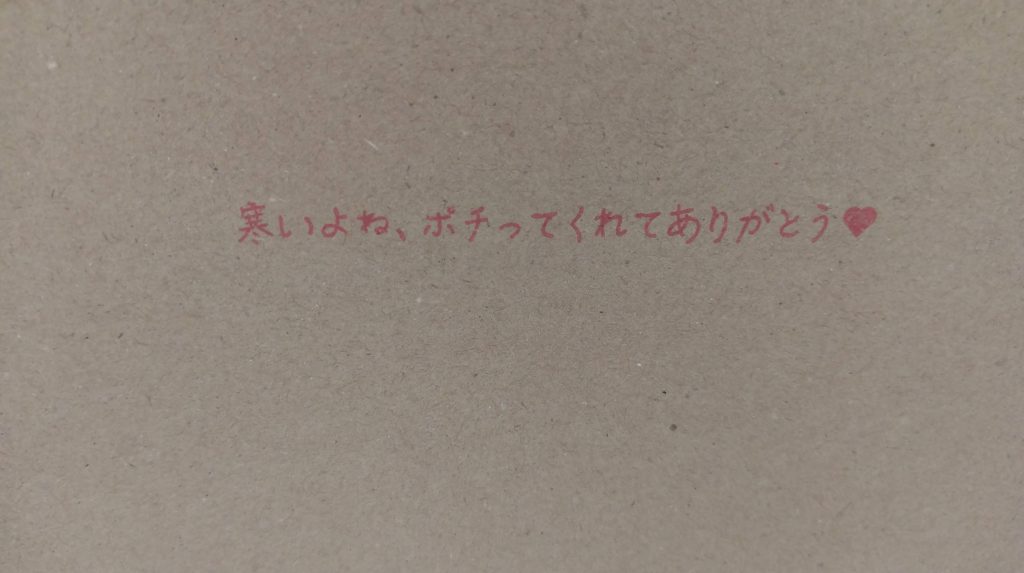
そして実際の製品がこちら

こいつフリスクよりも小さいんです!
そのうちフリスクの箱でケース作ったりしたいですね!


で、このラズパイゼロですがこんなちっちゃいのに、512MBのメモリがあって、LinuxベースのOSで動くPCなんです!Wifi接続もできますし、ピンヘッダも実装できますし(ピンヘッダ実装済みのWHというモデルも販売されています)まさに自作IoTにはピッタリ!
ということで今回はこのRaspberry Pi Zero WをSSH接続ができるところまで環境構築を行っていきます。
はじめに
必要なもの
必要なものは以下です。
- Raspberry Pi Zero W(本体)
- 8GB以上のマイクロSDカード(今回は32GBの物を使用)
- typeBのUSBケーブル及びACアダプタ(ダイソーに売っているもので十分)
- ネットワーク環境
- PC
- SDカード書き込み可能な環境(PCにSDカードスロットがあれば十分です)
- ラズパイで利用するOS:Raspbian Stretch Lite(あとでダウンロード方法も解説します)
私の環境
念のため私の環境を書いておきます。詳細は以下です。
- OS:Windows7
- SDカードスロット付きのノートPC
次に今回使用するソフトウェアを書いておきます。
同様のことができるのであれば他のものでも構いません。
・DDWin
SDカードにイメージを書き込むためのソフトウェア
・Teraterm
自分のPCからラズパイにSSHでリモート接続するためのソフトウェア
OSのダウンロードと書き込み
OSダウンロード
まずはOSをダウンロードします。
ラズパイZeroはメモリ容量が潤沢とはいえませんので、CLIベース(GUIのない)の Raspbian Stretch Lite を使用します。
OSは以下のURLからダウンロードします。
http://ftp.jaist.ac.jp/pub/raspberrypi/raspbian_lite/images/
公式は海外のサーバの為、ダウンロードに時間がかかるので日本のミラーサイトを利用します。
現在(2019/3/31)の最新のものをダウンロードします。
以下の青枠をクリックしてダウンロードしてください。
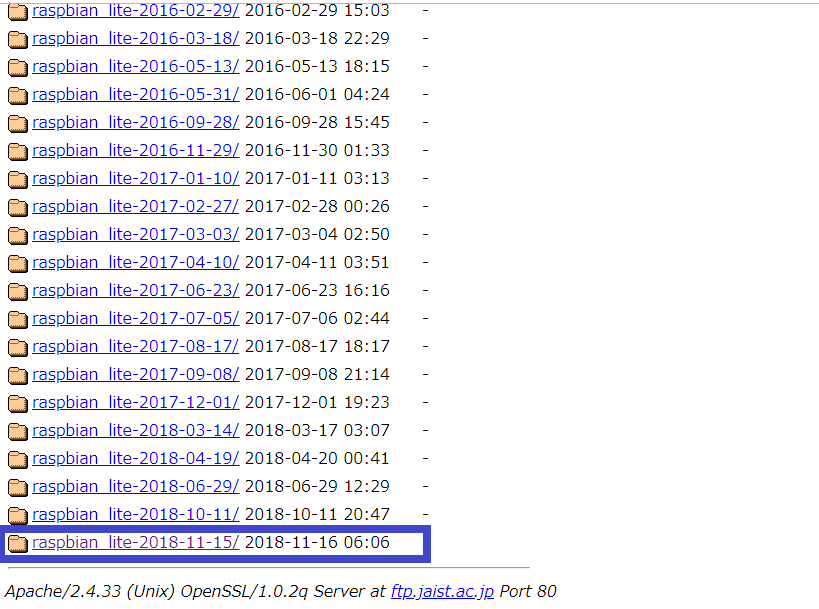
OSを書き込み
ダウンロードしたら好きな場所に解凍して、microSDに書き込んでいきます。
まず書き込みのためのソフトウェアを準備します。私が使用するのDDWinです。
もし書き込みのためのソフトウェアが無い方は以下からダウンロードしてください。
http://www.si-linux.co.jp/techinfo/index.php?DD%20for%20Windows
それではさっそく書き込んでいきます。
PCにSDカードを読み込ませ、念のため書き込みの前にフォーマットしておいてください。
次にDDWinを起動!下のような画面が表示されると思います。
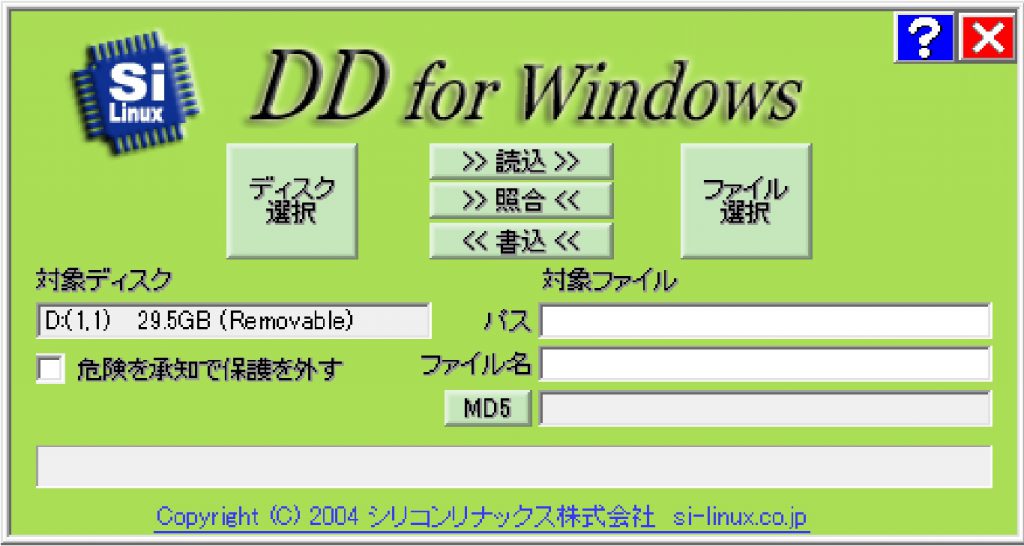
ファイル選択をクリックするとファイル選択画面が表示されます。
そしたら、表示するファイルの拡張子を選択するところ(Win7では右下)を”ALL files”に変更し、先ほど解凍したフォルダがあるところに移動して”.img”となっているファイルを選択します。
以下の画面のようになると思うので、赤枠のところでSDカードに書き込もうとしてることを確認し、青枠の書き込みボタンをクリックします。

下のバーに”書き込み完了”と表示されたら完了です。
これだけでも動きますが、今回はCLIベースかつ、ラズパイの画面を出力する手段を用意していないので追加で2つ設定を行います。
Wifi接続設定
続いて初回の起動からWifiに接続するよう設定を行います。
どこでも良いので”wpa_supplicant.conf”というファイルを作成します。
そしてその中に以下のように書き込みます。(Windowsではテキストファイルとして認識されないと思いますので”右クリック→プログラムから開く”等で編集してください。)
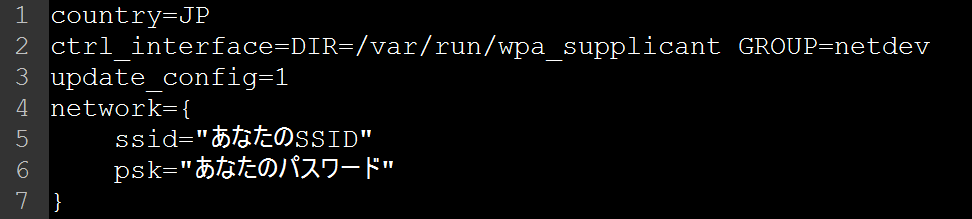
編集したらそのファイルをbootディスクとなっているSDカードに書き込みます。
これは通常のファイルエクスプローラから実施します。
これで初回起動時からWifiに接続するようになります。
SSH接続設定
最後にSSH接続の設定をしましょう!
好きなところに”ssh”という名前のファイルを作成します。
この時”ssh.txt”とならないよう気を付けましょう。
作ったらWifi接続の時と同様にSDカードに書き込みます。これで起動前の設定は完了です!
早速SDカードを指して起動してみましょう!
起動後の確認
起動後の確認をしてみましょう!
起動したら皆さんの環境に合わせて、ルータの設定画面等でラズパイのIPアドレスを調べてください。
調べたらSSHクライアントから接続してみましょう。私はTeratermで接続します。
初期設定ではユーザ名とパスワードは以下のようになっています。
- ユーザ名:pi
- パスワード:raspberry
接続出来たら初期環境構築は完了です!
最後に
今回はラズパイでIoTの作り方という事で、初期環境構築の仕方を紹介しました!
この手順でRaspberry Pi 3 modelB+も設定できます。
ラズパイ3はwebサーバとしても使用できるくらいのスペックなので色々遊びたい人はそちらも使ってみてください。
IoTとして使うにはここからさらに実装の必要があります。
何か良いアイデアがあれば紹介していきます。
またアイデアはあるけど実装の方法は分からない!という方は是非コメントください!
私の方で実装を検討して紹介したりしますので!